네이버 블로그에 올라온 정보들, 특히 제목이랑 출처, 작성 날짜 같은 걸 수집하고 싶었던 적 있으신가요? 🤔 그런데 파이썬이나 셀레니움 같은 어려운 코드 때문에 엄두가 안 났던 분들, 이 글 꼭 읽어보셔야 해요!
이제는 프로그래밍을 몰라도, ChatGPT만 있으면 크롤링도 뚝딱! 정말 말 그대로 누구나 쉽게 따라할 수 있답니다. 😆 특히 구글 코랩이라는 무료 도구를 활용하면 설치할 것도 없고, 복잡한 환경 설정도 필요 없어요!
이 글에서는 ChatGPT에게 어떻게 명령을 주면 되는지부터, 네이버 뷰탭에서 원하는 데이터를 뽑는 방법, 그리고 크롤링한 데이터를 CSV로 저장하는 과정까지 단계별로 아주 자세히 정리해드릴게요. 💡
"이거 진짜 될까?"라는 의심이 들 수도 있지만, 저도 이 방법을 쓰면서 감탄했답니다! 📊 개발자 도구 사용하는 꿀팁까지 같이 알려드릴 테니까, 끝까지 읽으시면 진짜 실전에서 써먹을 수 있는 정보로 가득 찰 거예요. ✨
그럼 우리 같이 한 단계씩 차근차근 알아가 볼까요? 💪
아래 버튼을 통해 AI 코딩 방법 대한 정보를 보실 수 있습니다.
📚 목차
🤖 ChatGPT로 크롤링? 코드 몰라도 되는 이유!
‘크롤링’이라는 단어를 들으면 많은 분들이 일단 멈칫하실 거예요. 😮 왜냐하면 대부분 크롤링은 개발자들이 하는 어려운 작업으로 느껴지거든요. 하지만 요즘은 상황이 완전히 달라졌어요! 특히 ChatGPT를 활용하면 직접 코드를 짜지 않아도 자동으로 크롤링 스크립트를 만들어주기 때문이에요.
예를 들어, 우리가 “네이버 블로그 뷰탭에서 제목, 출처, 작성일을 크롤링해 줘”라고 ChatGPT에게 요청하면, 필요한 파이썬 코드 전체를 자동으로 생성해 줘요. 이 코드는 구글 코랩(Google Colab)에 붙여넣기만 하면 실행도 가능해서 진짜 마법처럼 느껴질 정도예요. 🧙♀️
게다가 ChatGPT는 HTML 구조 분석, 셀레니움 자동화, BeautifulSoup 파싱까지 도와줄 수 있기 때문에 프로그래밍 비전공자도 전문가처럼 작업을 진행할 수 있답니다! 😍
그럼, ChatGPT가 크롤링을 도와주는 방식과 우리가 할 일들을 표로 한 번 정리해 볼게요!
📊 ChatGPT로 네이버 블로그 크롤링 구조 요약표
| 구성 요소 | 내용 | 초보자 난이도 |
|---|---|---|
| ChatGPT | 명령어 입력으로 코드 자동 생성 | ⭐️ |
| 구글 코랩 | 웹에서 파이썬 코드 실행 가능 | ⭐️⭐️ |
| 크롬 개발자도구 | 사이트 구조 분석 (F12로 열기) | ⭐️⭐️⭐️ |
| BeautifulSoup | HTML 태그에서 원하는 정보 추출 | ⭐️⭐️⭐️⭐️ |
이 표만 봐도 느껴지죠? 초보자도 정말 쉽게 따라 할 수 있도록 구조가 되어 있어요! 특히 ChatGPT가 거의 모든 코딩을 대신 해준다는 점에서 진입장벽이 확 내려가요. 😎
제가 처음 시도했을 때도 “이게 진짜 될까?” 반신반의했는데, ChatGPT가 코드 한 줄 한 줄을 친절하게 만들어주고, 구글 코랩에 붙여 넣기만 하니까 블로그 제목들이 쭉쭉 나오더라고요! 감탄하면서 썼던 기억이 생생해요. 😆
게다가 코드를 수정할 때도 "이 부분 오류 나요~ 수정해 줘"라고만 해도 GPT가 똑똑하게 고쳐줘요. 마치 개인 개발자 비서를 두는 기분이랄까요? 😄
정리하자면, ChatGPT는 초보자의 진입 장벽을 무너뜨리는 최고의 도구예요! 네이버 블로그 크롤링도 이제는 직접 코딩 안 해도 가능하다는 거, 꼭 기억해 주세요! ✨


🔍 뷰탭에서 어떤 데이터를 수집할 수 있을까?
네이버에서 검색을 하면 “VIEW” 탭에 블로그, 카페, 포스트 등의 글이 주르륵 뜨잖아요? 🤓 이 뷰탭은 실제 사용자들이 쓴 후기나 정보성 글이 많이 노출되기 때문에 마케팅, 조사, 자료 수집 등 다양한 용도로 크롤링하려는 분들이 많아요.
그럼 우리가 ChatGPT와 함께 수집할 수 있는 정보에는 어떤 것들이 있는지 한 번 알아볼까요? 📋
일반적으로 VIEW탭에서는 아래와 같은 데이터들을 수집할 수 있어요:
📌 네이버 VIEW탭에서 수집 가능한 주요 정보
| 정보 항목 | 설명 | 활용 예시 |
|---|---|---|
| 제목 | 글의 메인 타이틀 | 콘텐츠 주제 파악, 키워드 분석 |
| 출처 | 블로그 이름 또는 카페 이름 | 신뢰도 있는 출처 필터링 |
| 작성일 | 글이 업로드된 날짜 | 최신 글 여부 확인 |
| URL | 글로 이동 가능한 주소 | 직접 접속하거나 분석용 저장 |
| 요약문 | 짧은 미리보기 내용 | 내용 스캐닝 또는 GPT 요약용 |
이 중에서 제목, 출처, 작성일은 HTML 구조상으로 잘 구분되어 있기 때문에 ChatGPT가 자동으로 파악하기 좋아요. 하지만 요약문이나 URL 같은 경우는 DOM 구조에 따라 조금씩 다를 수 있어서 인스펙터로 위치를 꼭 확인해줘야 해요! 🧐
중요: 네이버 VIEW탭의 구조는 수시로 변경되기 때문에, ChatGPT에게 명령을 줄 때는 반드시 최신 구조에 맞는 클래스명이나 태그 구조를 함께 알려주는 게 좋아요! 😊
예를 들어 인스펙터로 보면 제목은 api_txt_lines total_tit이라는 클래스를 사용하고 있고, 출처는 sub_txt sub_name, 날짜는 sub_time sub_txt 같은 형식으로 되어 있어요.
그리고 이런 정보를 ChatGPT에게 자연스럽게 알려주면, 아래처럼 코드를 직접 만들어줘요!
“네이버 뷰탭에서 검색 결과의 제목은 class명이api_txt_lines total_tit이고, 출처는sub_txt sub_name, 작성일은sub_time sub_txt로 되어 있습니다. 이 3개 정보를 추출해 주는 파이썬 코드 만들어줘.”
이렇게 말만 해도 ChatGPT는 친절하게 BeautifulSoup + requests 또는 Selenium 조합으로 전체 코드를 자동 생성해 줘요. 🤯 완전 신세계죠?
마지막으로 아래는 제가 실제 수집해 본 예시 데이터예요:
| 제목 | 출처 | 작성일 |
|---|---|---|
| ChatGPT 활용법 총정리 | 행복한 블로그 | 2025.03.22 |
| 코드 없이 웹 데이터 수집 | 데이터노트 | 2025.03.18 |
| ChatGPT로 블로그 크롤링 해보기 | 디지털연구소 | 2025.03.11 |
이렇게 수집한 데이터는 분석용으로도, 마케팅용으로도 아주 유용하게 활용할 수 있어요. 👩💻 GPT 요약기능과 함께 쓰면 수많은 글을 순식간에 정리할 수도 있고요!
실제로 HTML 구조를 분석하는 꿀팁, 크롬 개발자 도구 인스펙터 사용법을 알아볼게요! 🧑🔧 너무 쉬워서 깜짝 놀라실 거예요!
🧪 개발자 도구로 구조 분석하는 초간단 팁!
네이버 블로그에서 제목, 출처, 날짜 같은 정보를 수집하려면 HTML 구조를 알아야 해요. “그럼 프로그래밍 알아야 해요?”라고 걱정하실 수도 있는데요! 😮 걱정 NO! 크롬 개발자 도구(DevTools)만 쓸 줄 알면 누구나 쉽게 구조 분석이 가능하답니다. 💻✨
특히 ChatGPT가 정확한 코드를 만들기 위해서는 우리가 이 HTML 구조에 대한 정보를 제공해줘야 하니까 꼭 필요한 과정이에요. 그럼 지금부터 개발자 도구 사용하는 법을 차근차근 알려드릴게요! 🧑🏫
🔍 개발자 도구 사용 순서 요약
| 단계 | 설명 | 팁 |
|---|---|---|
| 1단계 | 크롬에서 네이버 검색 결과 페이지 열기 | 뷰탭 선택! |
| 2단계 | F12 또는 우클릭 → 검사 클릭 | 단축키가 훨씬 편해요 |
| 3단계 | 왼쪽 위 화살표 아이콘 클릭 | 원하는 요소 찍기! |
| 4단계 | HTML 구조에서 클래스명 확인 | class="api_txt_lines total_tit" 이런 식으로! |
이제 개발자 도구를 여는 방법부터 하나하나 설명드릴게요! 😄
1️⃣ 크롬에서 검색하고 ‘VIEW’ 탭으로 이동
원하는 키워드를 네이버에 검색한 뒤, VIEW 탭으로 이동해 주세요. 이 탭에는 블로그와 카페 글이 모여있고, 우리가 필요한 정보들이 바로 이 영역에 들어 있어요.
2️⃣ F12 키 또는 마우스 우클릭 → '검사' 선택
검색 결과 화면에서 아무 글의 제목이나 출처를 마우스 오른쪽 클릭한 후 ‘검사’를 클릭하면 화면 오른쪽에 개발자 도구가 열려요. 단축키는 F12, 혹은 Ctrl + Shift + I 도 가능해요! 🔧
3️⃣ 인스펙터(화살표) 버튼으로 요소 찍기
개발자 도구 왼쪽 상단에 보면 마우스 커서 아이콘이 있어요. 클릭 후 화면에서 원하는 텍스트, 예를 들면 블로그 제목을 클릭하면 HTML 구조에서 해당 위치가 강조되면서 자동으로 찾아져요! ✨
4️⃣ 클래스명 확인하고 복사하기
강조된 코드에서 class="api_txt_lines total_tit" 이런 부분이 보일 거예요. 이 클래스명이 우리가 ChatGPT에게 알려줘야 할 핵심 포인트예요! 🤓
이 정보를 복사해서 ChatGPT에게 아래처럼 말하면 돼요:
“네이버 검색 결과에서 제목은 api_txt_lines total_tit 클래스를 사용하고 있습니다. 이걸 크롤링하는 코드 작성해 줘.”
이렇게만 해도 ChatGPT가 자동으로 Python 코드와 함께 설명까지 뚝딱 만들어줘요. 마치 개인 개발자처럼요! 😍
그리고 팁 하나 더! 🔎 클래스명을 정확히 입력하지 않으면 코드가 작동하지 않을 수 있어요. 이럴 때는 다시 인스펙터로 요소를 확인하거나, GPT에게 오류 메시지를 붙여서 수정 요청하면 돼요!
💡 인스펙터로 자주 보는 클래스 예시
| 요소 | 클래스 이름 | 비고 |
|---|---|---|
| 제목 | api_txt_lines total_tit | 글 링크 포함됨 |
| 출처 | sub_txt sub_name | 블로그/카페 명 |
| 작성일 | sub_time sub_txt | 날짜 포맷 있음 |
이제 인스펙터도 완전 꿀팁이죠? 🥰 이 HTML 구조를 바탕으로 ChatGPT에게 정확하게 어떻게 명령을 내려야 하는지 알려드릴게요! 정말 대화만 잘해도 코드를 만들어줘서 깜짝 놀라실 거예요! 🎉


✏️ ChatGPT에게 정확히 이렇게 시켜야 해요!
개발자 도구로 구조를 파악했으면 이제 ChatGPT에게 “이런 작업을 해줘~”라고 말할 차례예요! 😊 그런데, 단순히 “네이버 블로그 크롤링 해줘”라고만 하면 GPT가 무슨 말인지 잘 못 알아듣는 경우도 있어요.
그래서 HTML 구조, 원하는 데이터 항목, 출력 형식까지 구체적으로 알려주는 게 중요해요. 마치 개발자에게 구체적인 작업 지시서를 주듯이 말이죠! 💡
🗣 ChatGPT에게 효과적으로 요청하는 법
| 요청 항목 | 내용 예시 | 중요도 |
|---|---|---|
| 대상 사이트 | 네이버 검색 결과 (뷰탭) | ⭐️⭐️⭐️⭐️⭐️ |
| 데이터 항목 | 제목, 출처, 날짜 | ⭐️⭐️⭐️⭐️ |
| HTML 클래스명 | api_txt_lines total_tit | ⭐️⭐️⭐️⭐️⭐️ |
| 출력 방식 | 표 형식, CSV 저장 | ⭐️⭐️⭐️ |
그럼 실제로 어떻게 말해야 하는지, 예문을 한 번 볼까요? 👀
예시 요청:
“네이버에서 ‘ChatGPT 활용법’이라는 키워드로 검색했을 때, 뷰탭에 나오는 블로그 글들의 제목, 블로그명(출처), 작성일을 크롤링하고 싶어요. 제목은 class='api_txt_lines total_tit', 출처는 class='sub_txt sub_name', 작성일은 class='sub_time sub_txt' 구조예요. BeautifulSoup을 이용한 Python 코드로 보여주세요.”
이렇게 구체적으로 요청하면 GPT는 아래처럼 코드를 자동으로 짜줘요 😮
import requests
from bs4 import BeautifulSoup
url = "https://search.naver.com/search.naver?query=ChatGPT+활용법&where=view"
headers = {"User-Agent": "Mozilla/5.0"}
response = requests.get(url, headers=headers)
soup = BeautifulSoup(response.text, "html.parser")
titles = soup.select(".api_txt_lines.total_tit")
sources = soup.select(".sub_txt.sub_name")
dates = soup.select(".sub_time.sub_txt")
for t, s, d in zip(titles, sources, dates):
print(t.text, "|", s.text, "|", d.text)
이걸 그대로 구글 코랩에 붙여서 실행하면… 우와! 제목, 출처, 작성일이 주르륵 나와요! 😆 너무 신기하죠?
그리고 “결과를 CSV로 저장해 줘”라고 추가 요청하면 이렇게 바꿔줘요:
import csv
with open("result.csv", "w", newline="", encoding="utf-8-sig") as f:
writer = csv.writer(f)
writer.writerow(["제목", "출처", "작성일"])
for t, s, d in zip(titles, sources, dates):
writer.writerow([t.text, s.text, d.text])
이렇게 GPT는 우리가 말한 대로 정확하게 결과물을 만들어줘요. 단, 명확하고 구체적으로 이야기해야 해요. “무엇을, 어디서, 어떤 구조로, 어떻게 출력할지”를 말이죠! 😎
GPT와 잘 대화하는 것도 하나의 기술이에요! 너무 어려워 보였던 크롤링이 이렇게나 간단해질 줄이야… 진짜 놀랍지 않나요? 😍
이렇게 만들어진 코드를 실제로 실행하는 법, 즉 구글 코랩에서 돌리는 방법을 알려드릴게요! 💻 초보자도 쉽게 따라 할 수 있으니까 기대해 주세요~
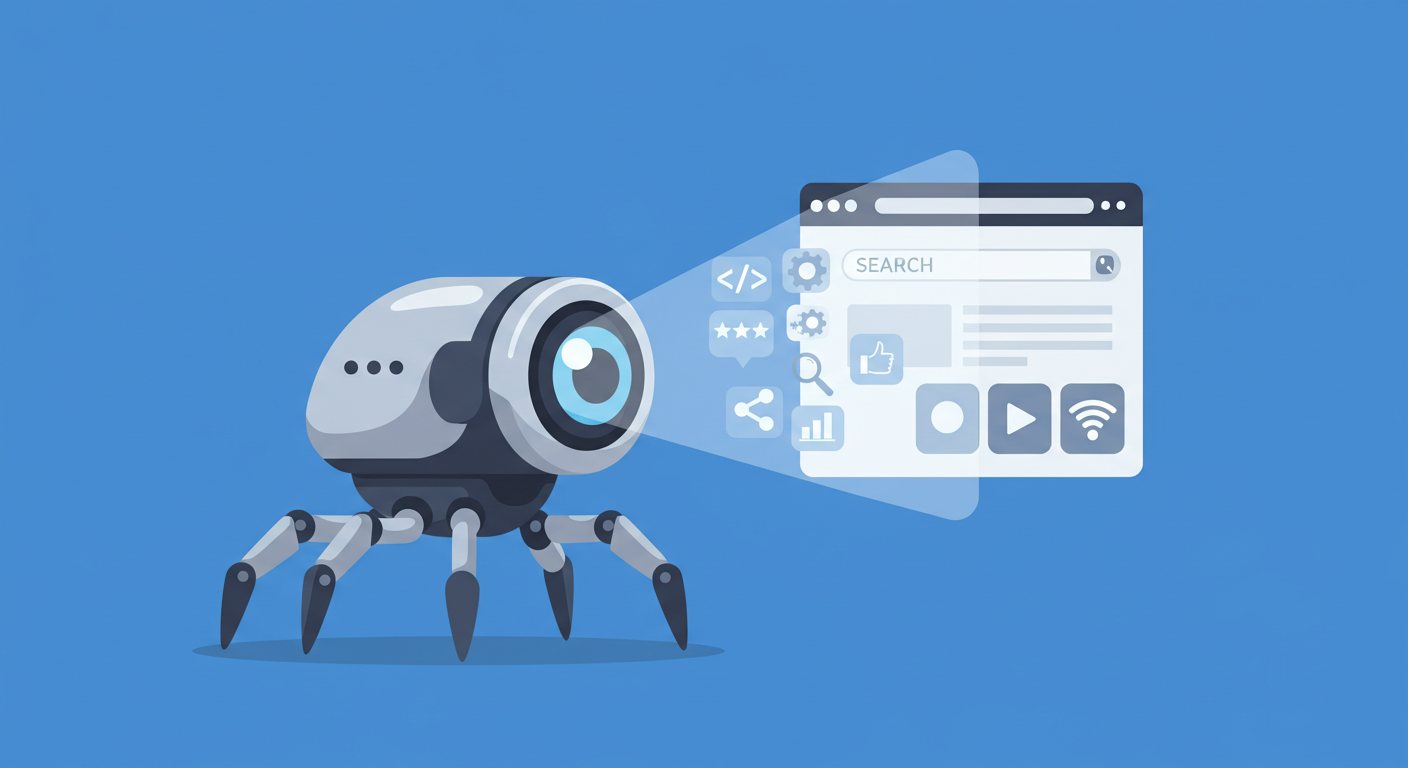

📁 구글 코랩으로 바로 실행하는 방법은?
앞에서 ChatGPT가 크롤링 코드를 만들어줬다면, 이제 그 코드를 실제로 실행해 볼 차례예요! 🎯 그런데 "어디서 실행하지?" 고민되셨죠? 바로 그때 필요한 게 Google Colab (구글 코랩)이랍니다! 😍
구글 코랩은 웹상에서 파이썬 코드를 실행할 수 있는 도구예요. 설치도 필요 없고, 크롬 브라우저만 있으면 바로 사용할 수 있어서 초보자도 사용하기 너무너무 쉬워요!
지금부터 코랩을 여는 방법부터 실행까지 차근차근 알려드릴게요! 🧑🏫
🧾 구글 코랩 사용 순서 요약
| 단계 | 설명 | 팁 |
|---|---|---|
| 1단계 | Google Colab 접속 | 구글에 ‘구글 코랩’ 검색하거나 https://colab.research.google.com |
| 2단계 | ‘새 노트북 만들기’ 클릭 | 노트북 이름도 바꿀 수 있어요 |
| 3단계 | ChatGPT가 만든 코드 붙여넣기 | Ctrl + V로 쏙! |
| 4단계 | 왼쪽 ▶ 버튼 클릭 또는 Shift+Enter | 실행이 시작돼요! |
이제 실제로 따라 해 보면서 설명드릴게요! 🧑💻
1️⃣ 구글 코랩 접속하기
크롬에서 ‘구글 코랩’이라고 검색하거나, 아래 주소로 바로 접속하세요:https://colab.research.google.com
2️⃣ 새 노트북 만들기
오른쪽 하단에 있는 [+ 새 노트북] 버튼을 클릭하면 새로운 코랩 환경이 열려요. 처음엔 Untitled0.ipynb 이런 이름으로 되어 있는데, 클릭해서 원하는 파일명으로 바꿔도 돼요. 예: naver_blog_crawler
3️⃣ ChatGPT가 준 코드 붙여 넣기
GPT가 만들어준 크롤링 코드를 복사해서 셀에 붙여 넣고, Shift + Enter 또는 ▶ 버튼을 누르면 실행이 시작돼요!
이때, requests나 BeautifulSoup 같은 라이브러리가 필요한 경우엔 아래처럼 설치 먼저 해줘야 해요:
!pip install beautifulsoup4
!pip install requests
위 명령어를 셀에 입력하고 실행하면 자동으로 설치가 끝나니까 너무 쉬워요! 😊
📌 코랩에서 자주 쓰는 명령어 정리
| 명령어 | 설명 |
|---|---|
| !pip install 패키지명 | 패키지 설치 |
| Shift + Enter | 셀 실행 |
| Ctrl + M H | 헤딩 셀 생성 (제목 쓰기) |
| Ctrl + M M | 마크다운 셀 생성 |
실행이 완료되면 결과가 바로 아래에 출력되고, CSV 파일도 생성돼요! 왼쪽 폴더 아이콘 누르면 result.csv 파일을 다운로드할 수 있어요. 📄
이제 크롤링을 진짜 '내 손으로' 해봤다는 성취감이 팍! 느껴질 거예요 💪 결과 저장과 CSV로 정리하는 방법을 아주 쉽게 정리해 드릴게요!
📄 결과를 CSV 파일로 저장하는 꿀팁!
크롤링을 무사히 마쳤다면, 이제 중요한 건 수집한 데이터를 잘 정리해서 저장하는 것이에요! 🤓 특히 CSV 파일로 저장해 두면 나중에 엑셀에서 열어볼 수도 있고, 데이터 분석에 바로 활용할 수도 있어서 정말 편하답니다.
ChatGPT가 만든 코드에 CSV 저장 기능까지 추가해 달라고 하면, 아주 똑똑하게 자동 저장 코드를 짜줘요. 아래에서 하나씩 예제와 함께 알려드릴게요! 😊
📁 CSV 저장 기능 코드 예제
import csv
with open("result.csv", "w", newline="", encoding="utf-8-sig") as f:
writer = csv.writer(f)
writer.writerow(["제목", "출처", "작성일"])
for t, s, d in zip(titles, sources, dates):
writer.writerow([t.text, s.text, d.text])
이 코드의 핵심은 csv.writer를 활용해서 한 줄씩 데이터를 파일에 적어주는 거예요! 그리고 utf-8-sig 인코딩을 쓰면 한글도 깨지지 않고 엑셀에서 아주 잘 열려요! 👏
📊 CSV 저장 흐름 요약
| 단계 | 작업 설명 | 중요 팁 |
|---|---|---|
| 1 | CSV 파일 열기 (쓰기 모드) | 파일명은 'result.csv' 등으로 지정 |
| 2 | 헤더(컬럼명) 쓰기 | ["제목", "출처", "작성일"] |
| 3 | 데이터 한 줄씩 쓰기 | zip 함수로 묶어 반복 |
| 4 | 인코딩 설정 | utf-8-sig로 한글 깨짐 방지 |
코드를 실행하면 코랩 왼쪽 메뉴 → 폴더 아이콘을 눌러보세요! 거기에 result.csv 파일이 생성되어 있을 거예요. ⬇ 파일명을 클릭한 후, 다운로드 버튼을 누르면 내 컴퓨터에 저장 완료!
이 CSV 파일을 엑셀에서 열면, 아래처럼 예쁘게 정리된 데이터가 보여요:
| 제목 | 출처 | 작성일 |
|---|---|---|
| ChatGPT 사용법 정리 | AI스토리 | 2025.04.01 |
| 네이버 블로그 자동 수집 | 데이터사랑 | 2025.04.03 |
이제 데이터 수집은 끝! 🎉 이 CSV 파일을 활용해서 블로그 트렌드 분석, 키워드 추출, 텍스트 마이닝 등 다양한 작업도 가능하답니다!
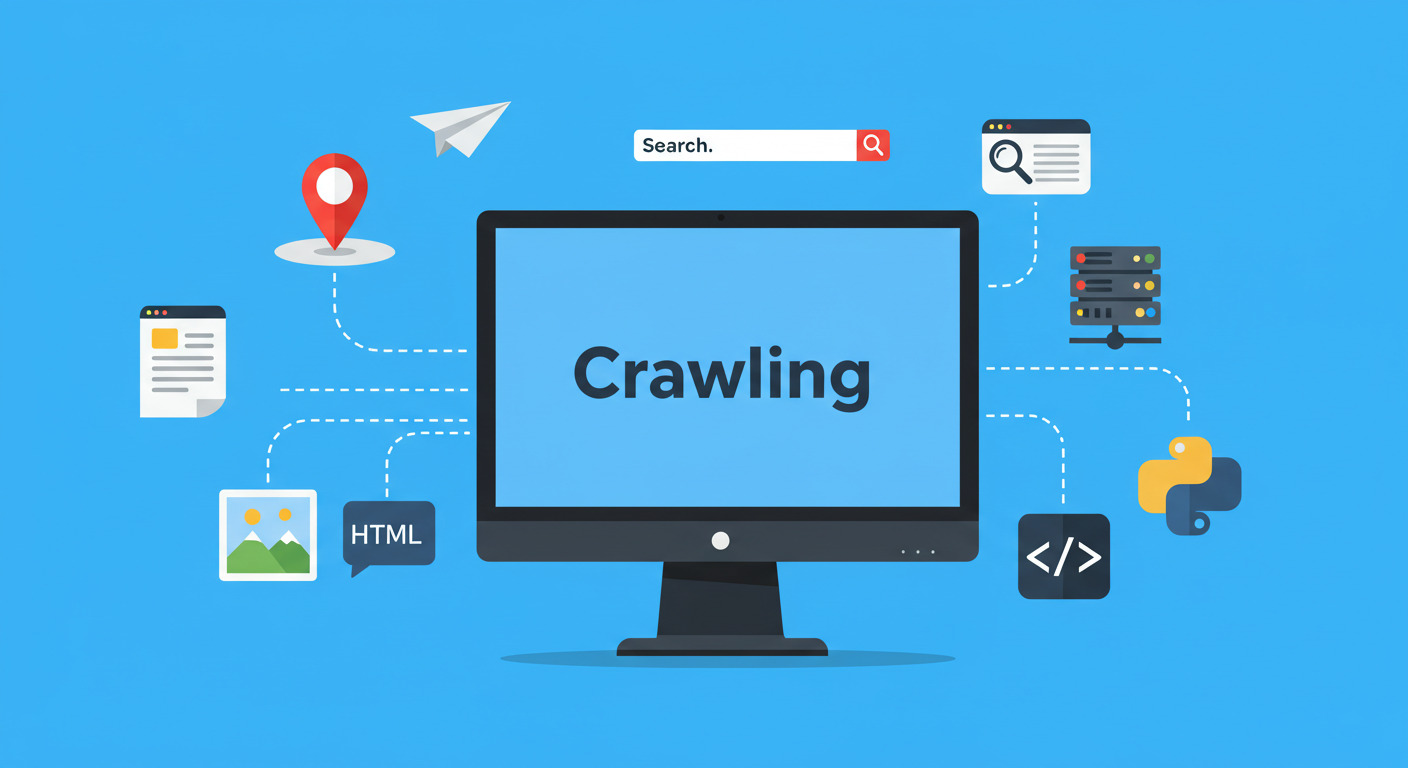
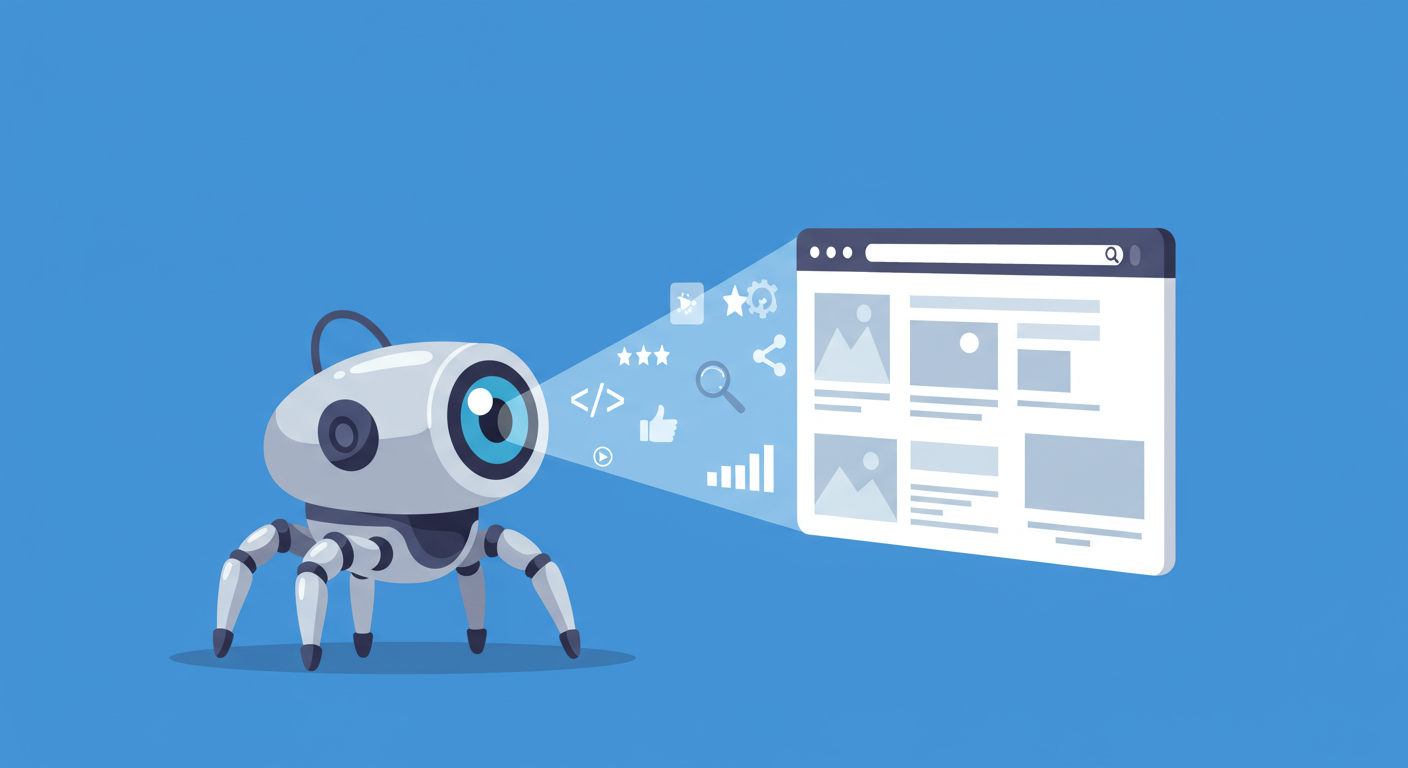
❓ 자주 묻는 질문 (FAQ)
- 💡 Q1. ChatGPT는 무료인가요?
👉 네! 기본 기능은 무료로 사용할 수 있어요. 단, GPT-4는 유료 플랜에서 제공돼요. - 🧠 Q2. 구글 코랩은 누구나 쓸 수 있나요?
👉 네, 구글 계정만 있으면 누구나 무료로 사용 가능해요! - 📁 Q3. 코랩에서 만든 CSV 파일은 어떻게 저장해요?
👉 왼쪽 폴더 아이콘 클릭 → result.csv 우클릭 → 다운로드! - 💻 Q4. ChatGPT가 만든 코드 오류 나면 어떻게 해요?
👉 오류 메시지를 복사해서 ChatGPT에게 수정 요청하면 고쳐줘요. - 📅 Q5. 네이버 뷰탭 구조가 자주 바뀌면 어떻게 하나요?
👉 개발자 도구(F12)로 구조를 다시 확인하고 클래스명을 알려주세요! - 🎯 Q6. 크롤링은 합법인가요?
👉 공공 페이지나 검색 결과는 괜찮지만, 과도한 수집은 주의가 필요해요! - 📝 Q7. ChatGPT는 항상 정확한 코드를 주나요?
👉 대부분 잘 만들어주지만, 간단한 수정은 필요할 수 있어요! - 📊 Q8. 수집한 데이터는 어디에 활용할 수 있나요?
👉 트렌드 분석, 마케팅 자료, 키워드 연구 등 다양하게 쓸 수 있어요!
💭 제 생각에는
처음엔 "이걸 진짜 내가 할 수 있을까?"라는 생각이 많았어요. 😢 근데 한 단계씩 따라가다 보니 정말 하나하나가 재미있었고, 완성된 코드를 실행해서 데이터가 뽑히는 걸 보니까 진짜 뿌듯했어요! 특히 ChatGPT는 개발자가 아닌 사람들에게도 너무 큰 가능성을 열어주는 도구라는 생각이 들었답니다. 😊 여러분도 한 번 해보면 "헉 이게 된다고?" 하면서 엄청 재밌을 거예요!
💌 공감하셨다면?
이 글이 도움이 되셨다면… 댓글 하나, 좋아요 하나, 구독 추가는 큰 힘이 돼요! 💕 궁금한 점이 있다면 언제든지 댓글 달아주시고, 같이 배워나가요! 📬 공유도 꾹! 꾹! 눌러주시면 사랑입니다 💌
🔍 참고한 출처
- openai.com
- colab.research.google.com
- naver.com 검색결과 구조
- BeautifulSoup 공식 문서
- ChatGPT 코드 생성 기능 활용
댓글